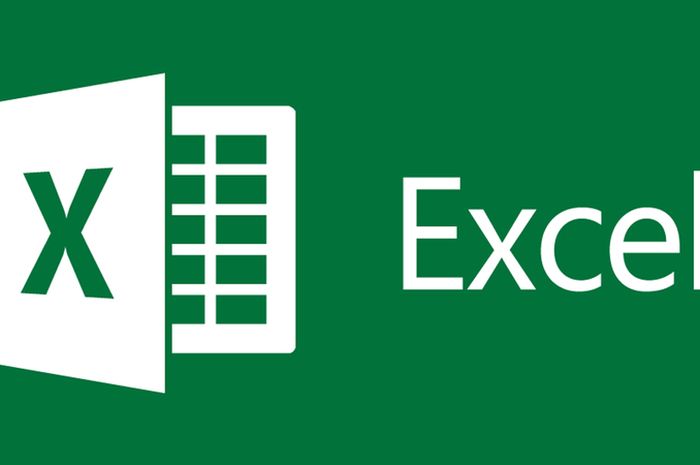Di era digital ini, hampir semua orang memiliki akses ke smartphone yang kuat dan canggih. Selain berfungsi sebagai alat komunikasi, smartphone saat ini mampu menangani banyak tugas produktif, termasuk mengatur dan menganalisis data.
Microsoft Excel telah menjadi salah satu perangkat lunak spreadsheet yang paling populer dan kuat di dunia. Namun, tidak banyak orang yang menyadari bahwa mereka dapat menggunakan Excel langsung dari smartphone mereka. Dalam tutorial ini, kita akan menjelajahi cara menggunakan excel di hp.
Bagian 1: Persiapan
Sebelum kita dapat mulai mengatur data, pastikan Anda telah menginstal aplikasi Microsoft Excel di smartphone Anda. Aplikasi ini tersedia untuk perangkat iOS dan Android. Setelah menginstalnya, buka aplikasi dan Anda akan disambut dengan tampilan awal Excel yang kosong.
Bagian 2: Membuat dan Mengimpor Data
Langkah pertama adalah membuat lembar kerja baru atau membuka lembar kerja yang sudah ada. Pada tampilan awal, Anda akan melihat tombol “Buat” atau “Buka”. Ketuk tombol ini untuk melanjutkan.
Jika Anda ingin membuat lembar kerja baru, ketuk “Buat lembar kerja baru”. Anda akan diberi opsi untuk memberi nama lembar kerja Anda. Berikan nama yang sesuai dan ketuk “OK”.
Jika Anda ingin membuka lembar kerja yang sudah ada, pilih “Buka lembar kerja” dan cari file Excel di perangkat Anda. Setelah menemukannya, ketuk untuk membuka file tersebut.
Bagian 3: Menambah dan Mengedit Data
Sekarang, Anda sudah berada di lembar kerja Excel di smartphone Anda. Anda dapat mulai menambahkan data ke dalamnya. Ketuk sel di mana Anda ingin memasukkan data, lalu ketik angka atau teks yang sesuai. Anda juga dapat menambahkan rumus atau fungsi Excel dengan mengetikkan tanda sama dengan (=) diikuti oleh rumusnya.
Misalnya, untuk menjumlahkan kolom A dan B, ketik “=SUM(A1:B1)” dan ketuk “Selesai” atau tombol centang di keyboard smartphone Anda.
Selain menambahkan data, Anda juga dapat mengedit atau menghapus data yang sudah ada. Cukup ketuk sel yang berisi data, dan Anda akan melihat ikon-ikon yang memungkinkan Anda untuk mengedit atau menghapus data tersebut.
Bagian 4: Mengatur Data
Setelah data Anda dimasukkan, saatnya untuk mengatur data agar lebih rapi dan mudah dibaca. Excel menawarkan berbagai fitur untuk membantu Anda mengatur data dengan cepat.
4.1. Menggunakan Format Angka
Jika data Anda terdiri dari angka, Anda dapat mengatur format angka untuk membuatnya lebih mudah dibaca. Misalnya, Anda dapat mengatur angka dengan tanda desimal atau menggunakan separator ribuan. Caranya adalah dengan mengklik sel yang berisi angka, lalu pilih “Format” di bilah atas. Anda akan melihat berbagai opsi format angka yang dapat Anda pilih.
4.2. Menyortir Data
Jika Anda memiliki data dalam urutan acak dan ingin menyusunnya secara teratur, Anda dapat menggunakan fitur “Urutkan” Excel. Caranya adalah dengan menyorot sel data, lalu pilih ikon “Urutkan” di bilah atas. Anda dapat mengurutkan data dari terkecil ke terbesar atau sebaliknya, berdasarkan abjad, dan lain sebagainya.
4.3. Membuat Filter
Filter Excel memungkinkan Anda menyembunyikan data yang tidak relevan sementara. Fitur ini berguna jika Anda memiliki dataset besar dan ingin fokus pada sebagian data tertentu. Caranya adalah dengan menyorot sel data, lalu pilih ikon “Filter” di bilah atas. Anda akan melihat tanda panah kecil di bagian atas setiap kolom data. Ketuk tanda panah untuk memfilter data berdasarkan kriteria yang Anda pilih.
Bagian 5: Menyajikan Data dengan Grafik
Salah satu kekuatan Excel adalah kemampuannya untuk menyajikan data dalam bentuk grafik. Grafik membantu Anda memahami pola dan tren dalam data dengan lebih mudah.
5.1. Memilih Data untuk Grafik
Sebelum membuat grafik, tentukan terlebih dahulu data mana yang ingin Anda tampilkan dalam grafik. Pilih rentang sel yang berisi data yang ingin Anda visualisasikan.
5.2. Membuat Grafik
Setelah memilih data, pilih ikon “Grafik” di bilah atas. Anda akan diberikan pilihan berbagai jenis grafik, seperti grafik batang, grafik garis, atau grafik lingkaran. Pilih jenis grafik yang sesuai dengan data Anda. Setelah memilih, Excel akan membuat grafik berdasarkan data yang Anda tentukan.
5.3. Mengedit Grafik
Setelah grafik dibuat, Anda dapat mengeditnya untuk membuatnya lebih informatif dan menarik. Ketuk grafik untuk mengungkapkan opsi pengeditan. Anda dapat mengubah judul grafik, sumbu x dan y, menambahkan label data, dan melakukan banyak penyesuaian lainnya.
Bagian 6: Berbagi dan Menyimpan Lembar Kerja
Setelah Anda selesai mengatur data dan membuat grafik, saatnya untuk menyimpan hasil kerja Anda. Pilih ikon “Simpan” di bilah atas dan pilih lokasi di perangkat Anda untuk menyimpan lembar kerja.
Jika Anda ingin berbagi lembar kerja dengan orang lain, pilih ikon “Bagikan” di bilah atas. Anda akan diberikan opsi untuk berbagi file melalui email, media sosial, atau platform berbagi file lainnya.
Kesimpulan
Dikutip dari kendarikomputer.com Dengan aplikasi Microsoft Excel di smartphone Anda, mengatur data dengan cepat dan tepat menjadi lebih mudah dari sebelumnya. Anda dapat dengan mudah membuat, mengedit, dan menyajikan data dengan grafik dalam genggaman Anda.
Selain itu, fitur-fitur yang ditawarkan Excel untuk menyortir, memfilter, dan mengatur data membuat pengalaman menggunakan aplikasi ini semakin produktif. Jadi, manfaatkanlah kemampuan smartphone Anda untuk meningkatkan produktivitas dan efisiensi dalam mengatur data dengan Excel. Selamat mencoba!